
ワードプレスはオンライン上で編集可能なので、安全性を保つ為にバージョンアップが繰り返されています。そもそもテーマとプラグインは別物なので、相互性や干渉には常に気を配らなければなりません。
しかし全ては『やってみなければ分からない』状態なので、事故後の処理を知らなければならないのです。今回は慌てず、冷静に対応する為の準備を紹介致します。
バックアップ命
ワードプレスでホームページ構築を行うのであれば、まずはバックアップに対して『当たり前の意識』を持たなければなりません。もしもこれを『面倒』と感じるのであれば、民間の提供するブログサイトを利用した方が賢明です。
-

-
WordPressデータを『さくらサーバー』から手動でバックアップする
少し前の話になりますが、データクラッシュ寸前の事件を起こしました。 原因は、セキュリティープラグイン導入の際の設定ミスで ...
『プラグインエラー』は最悪、バックアップが無くても対応は可能です。流れはプラグインページから変更履歴を辿り、旧バージョンをインストールする方法です。
しかし、かなり面倒で、時間を掛けて設定した内容が消えてしまうかも知れません。
バックアップを取っていさえすれば、あっという間に治せるので、取っていない人は今のうちに『取れる人』になりましょう。
今回は、バックアップ有りきで説明致します。
バックアップからの復元
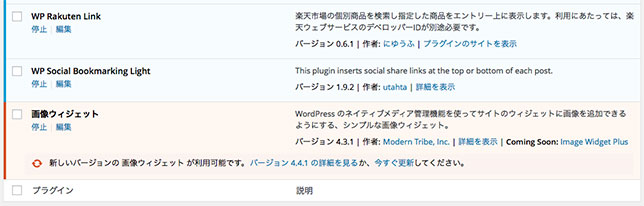
今回は、まさかの『画像ウィジェット』プラグインでクラッシュしました。
お堅いものだと信じていたので、かなりショックでした(-_-メ)
トップページやサイドバーのリンクで、ふんだんに使っているので、設定が消えてしまうとかなり厄介なパターンです。

復元には『FTPソフト』が便利です。
今回は、おなじみの『FileZilla』を使います。
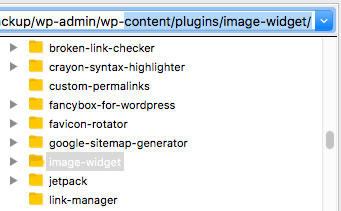
『admin/wp-content/plugins/』の中から、エラーであろうプラグインを探します。
ちなみに、どのプラグインが原因か不明な場合は、HP画面のどこかにURLの記載があるはずなので、そこから解読してみましょう。
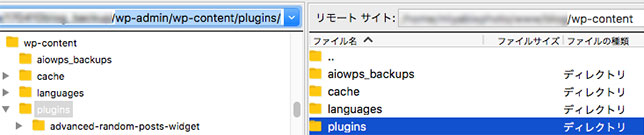
『FileZilla』画面の左側はパソコン内部で、右側はサーバー上のファイルです。
左側から右側へドラックする訳ですが、ちょっとコツがあります。
左側(PC)・・・直接のプラグインファイル
右側(サーバー)・・・プラグインの格納されているファイル
これを、プラグインファイルをプラグインファイルへドラッグしてしまうと、プラグインファイルの中にプラグインファイルが入ってしまうので、注意が必要です。
警告が出るので、上書きして下さい。
完了すると、ホームページが正しく表示されているはずです。
今回紹介した方法は、全体の復元ではなく一部のみなので、とても簡単ですね。
引き続き、くれぐれもバックアップは取るようにして下さいね。
キャッシュに注意
19.07.09追記
WordPressを始めて、かなりの歳月が流れましたが、未だにクラッシュさせてしまいます。もはやサイトは複数管理で、お仕事にもしていますが忙しさを理由に、まとめてプラグインを更新してしまうと天罰が下ります。
当初の干渉エラーは『画面が真っ白』になることが常識でしたが、今は『読み込み中が永遠に続く』感じが主流のような気がします。同じサーバー内のページが同時に動かなくなることもあれば、単独の場合もあります。
最近厄介だったのが、干渉後も表示され『キャッシュクリア』した途端に動かなくなるパターンです。これはブラウザにもよると思いますが、時間が経てば経つほど原因を思い出せなくなってしまうので、注意が必要です。
ドツボにハマると、海外からの攻撃や『.htaccess』疑ったりし始めるので、的を絞るのが大変になってしまいます。それでも、全ては自己責任ですからね。何度となく、WordPressで徹夜を経験しているので、ある程度自身が付きました。
ちなみに諦めたことは無く、今まで復旧出来なかったことはありません。
結局答えは、シンプルなことが多いですね。